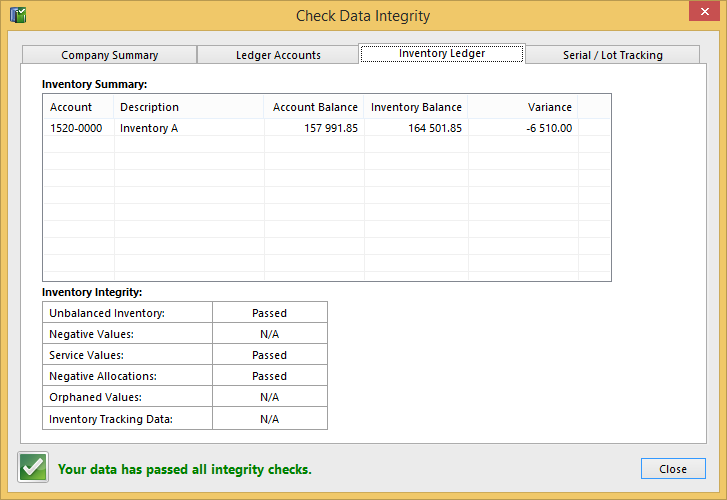SUP113 – Customer Sales Discounts
- May 16, 2015
The purpose of this article is to explain the use of the applying of Customer Discounts in Palladium Enterprise. The discounts are in the Form of Item Line Discounts and Customer Trade Discounts (Document Discounts).
Item Discounts
There are 2 settings relating item discounts as follows:
Item Discount Matrix
The item Discount Matrix is a Discount Matric that is Applied to a Customer Category vs an Item Category.
Setup
To set this up go to Inventory / Maintenance / Price Discount Matrix. In the screen below you will see that we have 3 customer categories with 5 Inventory Item Categories, each with their own default item discount value.
Processing
When processing a sale for a Customer assigned to the Wholesale Category, the Discounts relating to the respective inventory Category will be applied as seen below.
Item Contract Pricing
This function allows you to set an Overriding Discount per Item Category per Individual Customer or for a Group of Customers based on the value of the Item Sale for that specific item Category.
Item Contract Pricing Setup
To set this up go to Inventory / Maintenance / Contract Pricing. Then select the Validity Date Range for this Special Pricing, then set the price value breaks and overriding discount value for the Inventory Categories. You are not obliged to set the Value Breaks and could have the additional discount apply from the first cent.
In the screen below you will see that we have set an additional discount for Ring Sales between $2000 and $9,999.99 and another from $10,000.
Using the Inclusion / Exclusion function you can include only specific items for the overriding discount, meaning that you could have the special discount relate only to specific items without having to change the Inventory Category as seen below.
The date ranges allows you to set Multiple Pricing Ranges and Variations within the same Discount Matrix Type as seen below. This is the same as the new date-base Customer Pricing in Palladium as seen below as well as on the Trade Discount Matrix below.
Assign Contract Price to Customers
Once we have set up the contract pricing we need to assign the Pricing to a Customer. To do this simply go to Customers / Maintenance / Settings Tab and navigate to the Contract Pricing section as seen below.
Processing
When we process a sales document with the value for rings over $10,000 you will see that the discount has increased to 12% for this Customer.
Customer Trade Discounts
These discounts are applied on a per Customer basis and applied as an overall Document Discount. We have 2 Types of Trade Discounts in the form of General Customer Trade Discounts and a Trade Discount Matrix.
Setup
To set this up, simply go to Accounts Receivable / Maintenance / Customers / Settings Tab and navigate to the Trade Discount section as seen below and enter the discount value.
Processing
Once Set, the discounts will appear on all sub-total of the sales document (net of item discounts above) as seen below.
Trade Discount Matrix
This function is similar to that of the Item Trade Discount Matrix in that it allows for a variable Trade (Document) Discount with the ability to Include and Exclude specific items.
Setup
To set up the various Trade Discount Matrix Types, go to Accounts Receivable / Maintenance / Trade Discount Matrix Types. Like we had previously you can set the selected items in which you would like included in the additional “overall” discount structure as seen below.
Assign to Customers
To assign this Matrix to your Customer(s), simply go to Accounts Receivable / Maintenance / Customers /Settings Tab and navigate to the Trade Discount section as seen in an earlier screen assigning the relevant Matrix type.
Processing
Once we have setup all we do is to process an invoice with the respective value and the Trade discount will adjust Dynamically as seen below.